电脑上wps软件怎么生成目录页码_wps怎么自动生成目录对应的页码
作者:佚名 来源:流逝手游网 时间:2023-12-13 16:04:36
电脑上wps软件怎么生成目录页码?wps是一款非常实用的办公软件,它集编辑与打印为一体,有非常多的功能,比如目录页码、目录导航、目录论文等,而且还提供了各种控制输出格式及打印功能,使打印出的文稿即美观又规范。相信有不少小伙伴在wps软件里写文章的时候不知道wps怎么生成目录,那么接下来就来跟小编一起学习一下wps怎么生成目录页码吧。
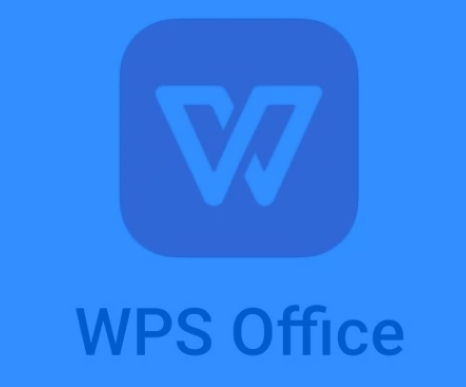
wps怎么自动生成目录对应的页码
1、首先我们在电脑上用Wps打开要编辑的文档,然后把光标定位到第一页的最前端。
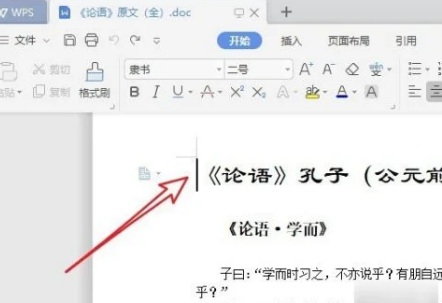
2、接下来在在打开的WPS中点击菜单栏的“插入”菜单项。
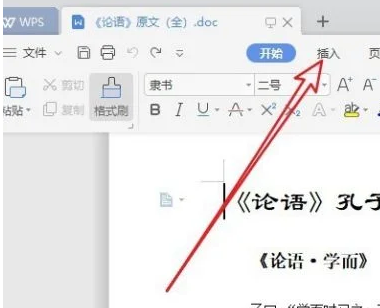
3、然后在打开的插入工具栏上找到并点击“空白页”按钮。
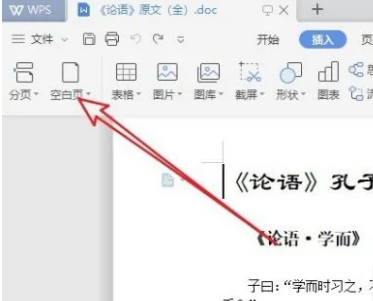
4、这时就会自动在文档前面插入一个空白页,可以输入“目录”文档,然后点击上面的“引用”菜单项。
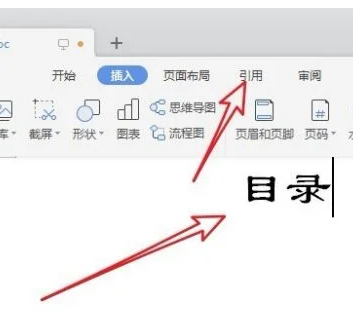
5、接着在打开的引用工具栏上点击“目录”按钮。
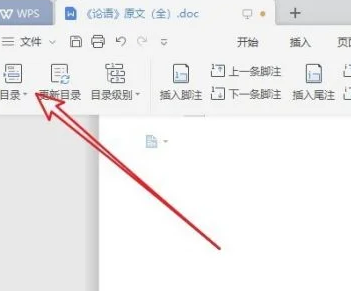
6、在打开的目录下拉菜单中,我们点击找到一个适合我们的目录样式。
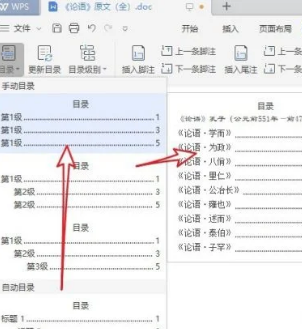
7、找到合适的目录样式后,点击后面的预览目录后,就可以在当前的页面中插入一个自动生成的目录了。
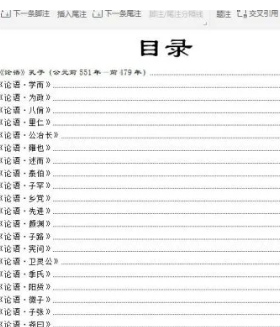
以上就是小编为大家带来的电脑上wps软件怎么生成目录页码以及wps怎么自动生成目录对应的页码的所有内容,希望对大家有帮助哦。
相关阅读
- 免费的小说阅读器有哪些软件好用_最好的免费小说阅读器排行榜前十
- 电脑上wps软件怎么生成目录页码_wps怎么自动生成目录对应的页码
- wps文档上如何插入制作表格的步骤_电脑上怎样使用wps嵌入制作表格
- 钢岚赛文波奇风波怎么过 赛文波奇风波图文通关攻略[多图]-高手进阶
- 淘宝每日一猜12.13答案最新 淘宝大赢家12月13日今天答案分享[多图]-软件教程
- 电脑上wps行距怎么调整为一致20磅_wps文档怎么自定义行间距为二十磅
- 手机wps如何拆分单元格内容一分为二_wps表格中如何拆分单元格一格变两格
- 手机版wps怎么添加水印文字在pdf上_wps中PDF如何添加水印覆盖
- 电脑上wps行距怎么调整为一致20磅_wps文档怎么自定义行间距为二十磅
- 电脑上wps中word求和公式怎么操作_wps文档中怎样合计一列的总数操作
热门文章
最新文章
- 人气排行
- 12023小红帽最新回家地址是什么_小红帽app官网回家地址iOS下载
- 2陌陌被拉黑后如何联系对方怎么破_陌陌被对方拉黑教你一招挽回
- 3吾记数据怎么恢复-吾记恢复数据的方法
- 4蛋播音乐app怎么下载歌曲_蛋播音乐下载的歌曲在哪个目录
- 5双十一得物活动什么时候开始-2022得物开启双十一活动的时间介绍
- 6QQ音乐怎么查看登录设备-QQ音乐查看登录设备的方法
- 7火星搜题会不会被检测到浮窗-火星搜题的悬浮窗会被检测到吗
- 8免费看不正经漫画的免费app有哪些_有没有不是很正经的漫画软件下载
- 9探探离开了对话怎么加回来-探探对方离开了会话加回来的方法
- 10游戏盒子app哪个好用又不收费_免费的游戏盒子排行榜前五名


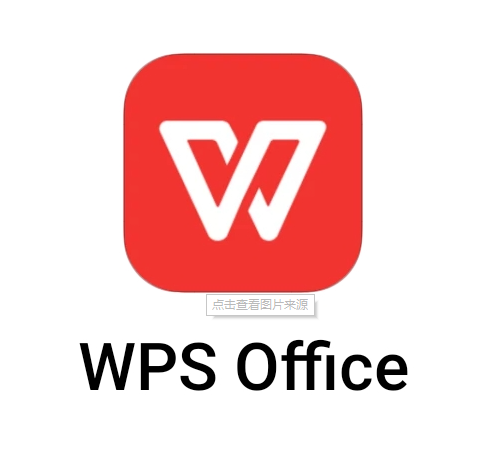
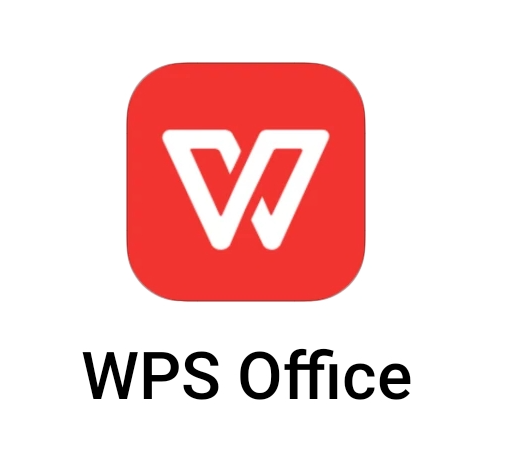
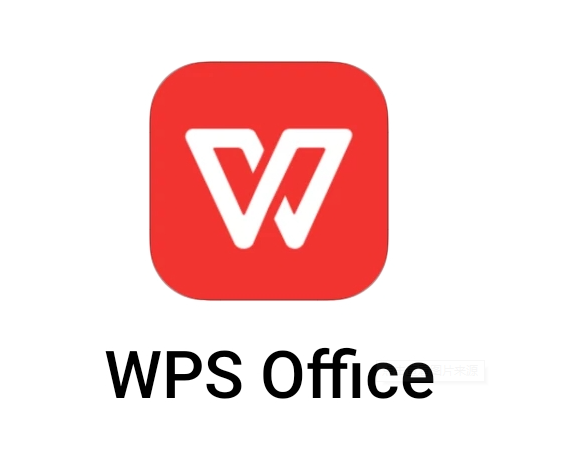
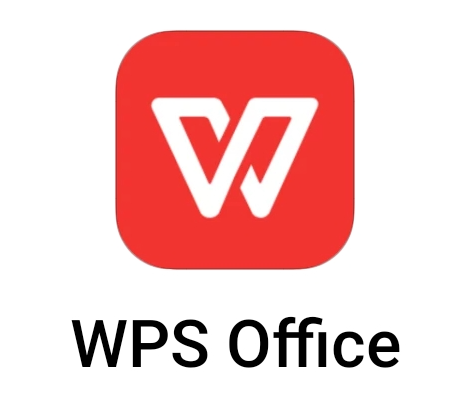

![支付宝万能福卡怎么获得 2023万能福获取方法[多图]-软件教程](https://img.lisgc.com/uploadfile/2023/0113/20230113042906114.png)








