钉钉电脑版直播如何共享屏幕_电脑钉钉怎么屏幕共享详细教程
作者:佚名 来源:流逝手游网 时间:2023-07-31 09:37:22
钉钉电脑版直播如何共享屏幕?钉钉是一款时下非常热门好用的学习办公软件,有很多企业的老板都会选择使用钉钉作为线上办公的工具,并且会在钉钉中开启视频直播会议。有些企业的老板不知道钉钉电脑版直播如何共享屏幕,下面小编就给大家分享一下电脑钉钉共享屏幕的教程,感兴趣的话就来学习一下吧!

电脑钉钉怎么屏幕共享详细教程
1、登录钉钉并找到要直播的群,点击下面的直播图标,详见下图中红框部分。
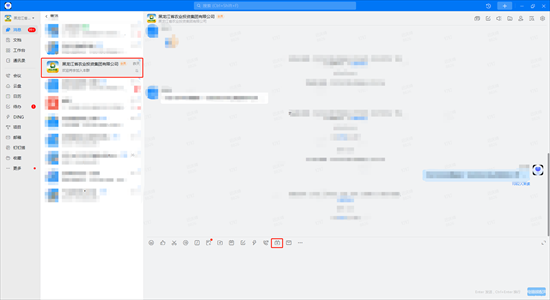
2、在弹出的界面输入直播名称,如云课堂第***课,之后点击创建直播。
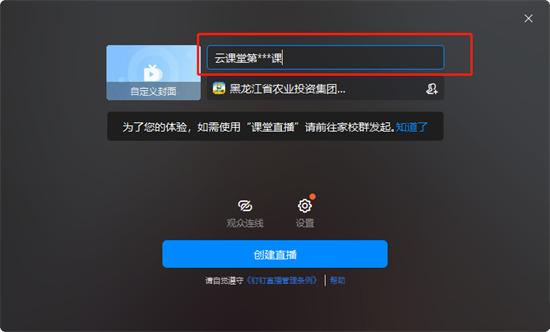
3、点击下图中红框的共享按钮。
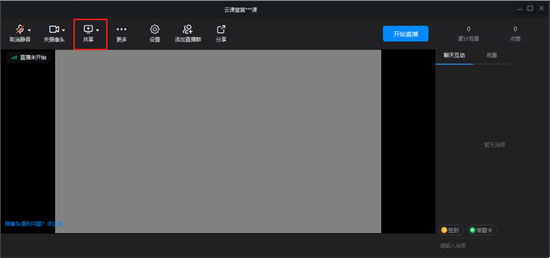
4、在弹出的界面如下图进行选择。
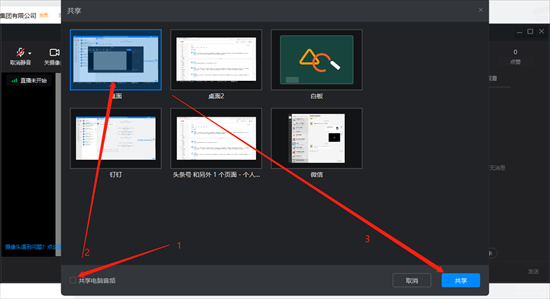
5、到此直播及共享桌面步骤完成,建议按照下面三张图进行操作测试一下音频设备。
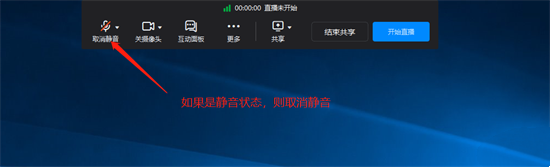
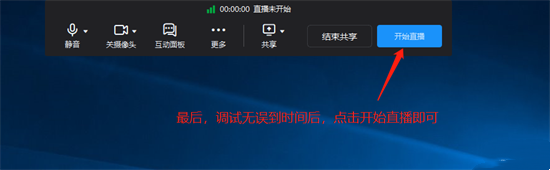
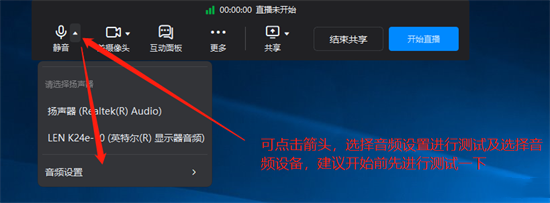
6、最后,设备测试无误的话,点击开始直播按钮即可,此时直播画面为你的电脑桌面以及摄像头(如果有的话)。
以上就是小编整理的钉钉电脑版直播如何共享屏幕以及电脑钉钉怎么屏幕共享详细教程,希望可以帮到大家。
相关阅读
- 钉钉管理员怎么删除离职人员所有信息_苹果手机钉钉把离职员工移出钉钉的方法
- 钉钉极速打卡怎么设置流量自动打卡_钉钉设置极速打卡的方法教程详解
- 在家钉钉打卡怎么改定位的位置信息_苹果手机钉钉打卡怎么修改虚拟位置
- 苹果手机钉钉怎么设置自动打卡功能_钉钉可以一到时间自动打卡吗
- 个人钉钉考勤怎么导出考勤表具体打卡时间_钉钉如何导出考勤Excel报表统计明细
- 钉钉怎么导出考勤数据为表格_钉钉怎么导出员工考勤数据表
- 钉钉怎么建群聊二维码拉人_钉钉如何建群打卡上班
- 钉钉极速打卡怎么设置上下班时间_钉钉自动打卡设置方法步骤
- 手机钉钉网课怎么投屏到电视上_钉钉投屏电视投屏码怎么获得
- 钉钉app里的文档如何转发到微信里_钉钉里的文件怎么传到微信里打印

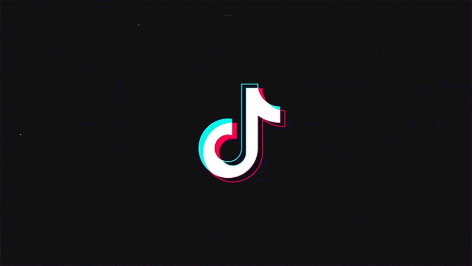

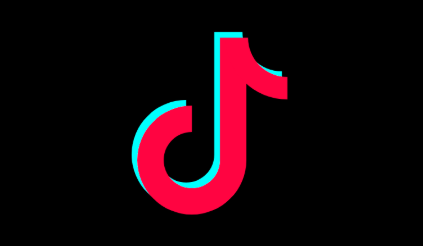



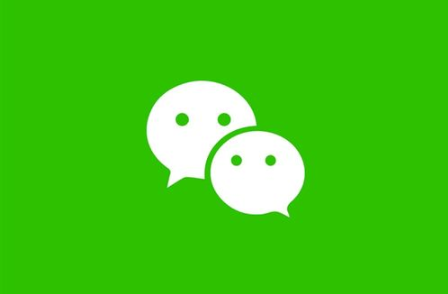

![支付宝万能福卡怎么获得 2023万能福获取方法[多图]-软件教程](https://img.lisgc.com/uploadfile/2023/0113/20230113042906114.png)








